新しくスマホを変えた時、iPhoneからAndroidに変えた時、始めに何を設定すればいいの?って人多いと思います。
今回はPIxel6/6Pro購入者向けにおすすめの設定をご紹介。
設定を検索
おすすめ設定紹介の前にまずは使って欲しい機能から。
PIxel6/6Proでは出来ることが多いので、設定内のどこにあるかわからない!ってなることがあります。
そういう時は設定アプリ上部の「設定を検索」内でキーワードを打ち込んでみて下さい。
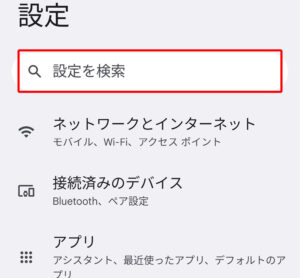
かなりの時短になります。
サイレントモード
サイレントモードは集中したい時、必須の機能ですね。
私もブログの執筆中は基本サイレントモードにしています。
便利なんですが、サイレントモードにすると全ての通知が消えてしまいます。電話もLINEも。
購入直後は重要な電話に気が付かない事が多々ありました。
そうならない為に、サイレントモードを編集して通知を許可するアプリを選びましょう。
設定を検索で「サイレントモード」と入力。もしくは設定→通知→サイレントモードを選択からアプリを選択。
「+アプリの追加」をタップしてサイレントモードに追加したいアプリを選択しよう。
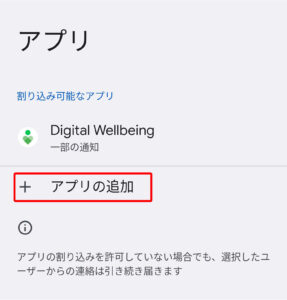
追加したアプリのLINEをタップするとより細かく設定可能。
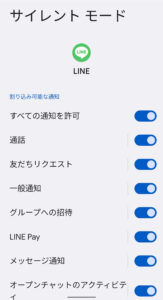
電話では「サイレントモード→人物→通話」から人物別に着信を許可できます。
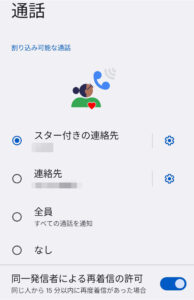
ちなみにマナーモードは音量ボタンを押して出てきたバイブレーションマークをタップで設定可能。
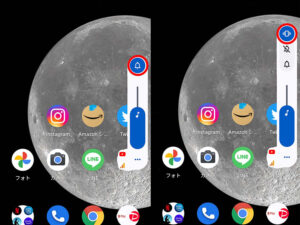
指紋認証
指紋認証は始めに設定すると思いますが、左手親指もしておくのがおすすめ。
利き手を使っている時に解除できないシュチュエーションが意外とあります。
設定を検索で「指紋認証」と入力。もしくは設定→セキュリティ→指紋認証によるロック解除を選択。
PINを入力して、指紋を追加をタップ。
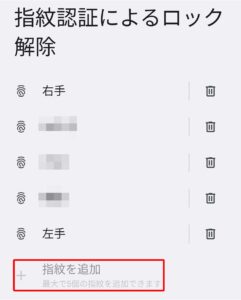
あとは指示に従って指紋を登録しよう。
指紋は最大5個まで登録可能。
私は、子供や妻の指紋も登録し、緊急時に使用できるようにしています。
スマートロック
スマートウォッチが近くにある時や自宅にいる時はロックが必要ない人もいるはず。
そんな時はスマートロック機能を使ってみて欲しいです。
設定を検索で「smart lock」と入力(※英語入力)。もしくは設定→セキュリティ→詳細設定→Smart Lockを選択。
PINを入力後、特定の場所を指定する時は「信頼できる場所」から設定。
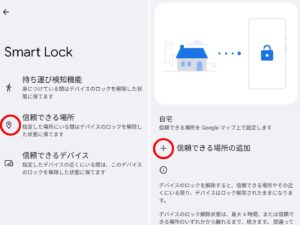
スマートウォッチなどガジェットと連携させる時は「信頼できるデバイス」から設定しよう。
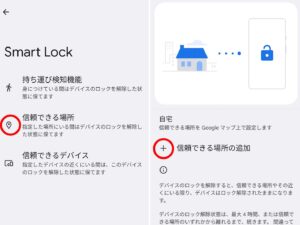
「持ち運び検知機能」は動いている時にロック解除状態にできます。が、盗難時のリスクが高いのであまりおすすめはできません。
カメラをすばやく起動
シャッターチャンスは突然やってくる。
そんな時に対応できるように設定しておきましょう。
設定を検索で「カメラをすばやく起動」と入力。もしくは設定→システム→ジェスチャー→カメラをすばやく起動を選択。
カメラをすばやく起動をオンにしておこう。
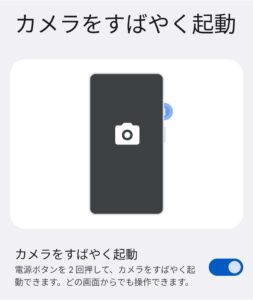
電源ボタンを2回押しでカメラが起動するようになります。
クイックタップ
背面を2回タップで任意のアクションを割り当てる事ができます。
設定を検索で「クイックタップ」と入力。もしくは設定→システム→ジェスチャー→クイックタップを選択。
使いたいアクションを選びましょう。
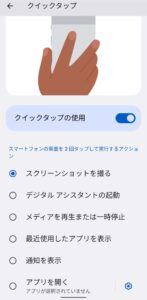
任意の「アプリを開く」を割り当てることも可能です。
私はスクリーンショットを撮るに割り当てています。
デフォルトの「電源ボタンと音量下げるボタン同時押し」がどうにも使いにくいんですよね。^^;
まとめ
ほんの一部だが、PIxel6/6Proを購入したらやっておきたい設定5選を紹介しました。
まだまだできる事はあるんですが、特にホームランチャーアプリを入れると劇的にできる事が増えますよ。
私も使っていておすすめのアプリは「Nova Launcher」。
ホーム画面をカスタムしたり、使用できるジェスチャーを増やしたりできるので、Androidを買ったなら是非導入してみて下さい。

![[商品価格に関しましては、リンクが作成された時点と現時点で情報が変更されている場合がございます。] [商品価格に関しましては、リンクが作成された時点と現時点で情報が変更されている場合がございます。]](https://hbb.afl.rakuten.co.jp/hgb/3443096b.824442e0.3443096c.acb60a77/?me_id=1374371&item_id=10000094&pc=https%3A%2F%2Fthumbnail.image.rakuten.co.jp%2F%400_mall%2Fvidas-web%2Fcabinet%2F08196209%2Fimgrc0082682099.jpg%3F_ex%3D128x128&s=128x128&t=picttext)